  |
     |
Venez participer au défi S53 année 2024 ici! Une photo prise dans la semaine (du jeudi soir au jeudi soir suivant) Le thème du moment est : "Reflet" N'oubliez pas notre concours photo du mois : le thème de novembre est : Silhouette
Venez nombreux participer. A ce jour il y a 4 photos déposées !
Il vous reste moins de 12 jours pour déposer votre photo, ici
Les résultats du concours d'octobre sont en ligne ici! Choisissez le thème du concours de décembre 2024, ici! La nouvelle formule du Coup de Coeur du forum est désormais disponible.
Vous pouvez voter chaque jour pour votre photo préférée
en cliquant sur le  au dessus de la photo. au dessus de la photo.
Attention, pour les sujets contenant plusieurs photos, seule la première sera retenue! |
| ||||||||||||||||||||||||||||||||||||||||||||||||||||||||||||||||||||||||||||||||||||||||||||||||||||||||||||||||||||||||||||||||||||||||||||||||||||||||



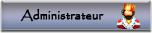

 Sujet: Netteté avec filtre passe haut [7ns]
Sujet: Netteté avec filtre passe haut [7ns] ![Netteté avec filtre passe haut [7ns] Horlog10](https://i.servimg.com/u/f23/20/10/13/75/horlog10.png) Jeu 4 Oct 2012 - 17:21
Jeu 4 Oct 2012 - 17:21
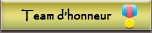

![Netteté avec filtre passe haut [7ns] 3832485316](/users/2815/13/63/82/smiles/3832485316.gif)
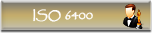


![Netteté avec filtre passe haut [7ns] 316351958](/users/2815/13/63/82/smiles/316351958.gif)

