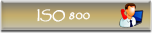Henri H
Honneur
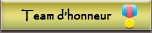


 63 63
 12358 12358
 Nice Nice
 Canon EOS 6D avec Tamron 24-70 F/2,8 et 70-200 F/2,8 - Sony RX 100 Canon EOS 6D avec Tamron 24-70 F/2,8 et 70-200 F/2,8 - Sony RX 100
 Photoshop CS3 (Mac) - CS4 & 5 (Pc) & The Gimp 2.8 - PSPX6 Photoshop CS3 (Mac) - CS4 & 5 (Pc) & The Gimp 2.8 - PSPX6
 21/02/2011 21/02/2011
 |  Sujet: Créer et automatiser un filigrane (PSP X7) Sujet: Créer et automatiser un filigrane (PSP X7)  Jeu 21 Aoû 2014 - 16:21 Jeu 21 Aoû 2014 - 16:21 | |
| Lorsque l'on utilise un logiciel de retouche, l'outil texte permet de créer un filigrane que vous allez pouvoir apposé à une ou plusieurs photos à la fois.
PSP permet d'écrire sous plusieurs formes :
- Texte vectoriel
Le texte vectoriel, utilisé dans la plupart des cas, est le type de texte le plus polyvalent car il est possible d’en modifier les caractères à tout moment. Par exemple, vous pouvez modifier les mots, la police et le style de caractères ainsi que l’alignement. Contrairement au texte raster, le texte vectoriel conserve des contours nets lorsque vous le redimensionnez.
Lorsque vous utilisez des outils raster uniquement, tels que l’outil Grille déformante, ou que vous appliquez des commandes raster uniquement, un effet par exemple, le texte vectoriel est converti en calque raster. Il n’est donc plus possible de le modifier en tant que texte.
- Texte raster
Lors de sa création, le texte raster est une sélection flottante sur un nouveau calque raster, il est donc possible de le déplacer et de le transformer aisément avant de l’appliquer à l’image. Il est impossible de modifier le texte raster après l’avoir appliqué. Vous devez donc uniquement l’appliquer si vous êtes sûr que vous n’aurez pas besoin de modifier le contenu, ni la mise en forme. Lorsque vous rendez statique un texte raster, il est fusionné avec le calque raster sous-jacent. Si le calque vectoriel est actif lorsque vous rendez le texte raster statique, Corel PaintShop Pro crée un nouveau calque raster.
Options de mise en forme du texte
Lorsque vous créez du texte, vous pouvez définir des options de mise en forme, telles que la police, la taille de la police, l’alignement et l’espacement entre les caractères et entre les lignes.
Pour créer un texte
1) Ouvrez PSP et afficher un document vierge de 1000 x 666 px avec un fond transparent
A partir de l'espace de travail Édition
Si la palette Styles et textures n’est pas affichée, sélectionnez Affichage -> Palettes -> Styles et textures.
- Pour créer du texte sans contour, cliquez sur le bouton Transparence situé sous la zone Propriétés du premier plan et de l’application du pinceau.
- Si vous souhaitez créer du texte évidé, cliquez sur le bouton Transparence situé sous la zone Propriétés de l’arrière-plan et
du remplissage, puis dans la palette Options d’outils, définissez la zone Épaisseur du trait au moins égale à 1.
2) Dans la boîte à outils, sélectionnez Outil Texte.
3) Dans la palette Styles et textures, cliquez sur la case Propriétés du premier plan et de l’application du pinceau, puis choisissez la couleur du contour du texte (j'ai sélectionné une couleur unique soit le noir).
4) Dans la palette Styles et textures, cliquez sur la case Propriétés de l’arrière-plan et du remplissage, puis choisissez la couleur de remplissage du texte (ici j'ai choisi transparent).
5) Choisissez l’un des types de textes suivants dans la liste déroulante Création de la palette Options d’outils :
• Vectoriel : crée du texte entièrement modifiable sur un calque vectoriel. Utilisé dans la plupart des cas, il s’agit du type de texte par défaut.
• Sélection : crée un cadre de sélection en pointillés de la forme des caractères du texte. Le calque sous-jacent remplit le cadre en pointillés.
• Flottant : crée un texte raster comme sélection flottante. Il est possible de déplacer la sélection mais pas de modifier les
caractères du texte.
6) Dans la palette Options d’outils, indiquez vos préférences de caractère (police, taille, unité et style de police).
7) Dans la fenêtre d’image, cliquez sur l’emplacement où vous souhaitez afficher le texte et tapez ensuite le texte (en ce qui me concerne j'ai tapé © Henri H - 2014) et cliquez sur le bouton Appliquer de la palette Options d’outils. Un cadre de délimitation s’affiche autour du texte.
8) Effectuez alors (si nécessaire) l’une des opérations suivantes pour régler la position du texte :
• Placez le pointeur au centre du cadre de délimitation jusqu’à ce qu’il prenne la forme d’une flèche à quatre sens, puis faites glisser le texte vers l’emplacement souhaité.
• Placez le pointeur sur un angle du cadre de délimitation jusqu’à ce qu’il prenne la forme d’une flèche bidirectionnelle, puis faites glisser le texte vers le haut et vers le bas pour le faire pivoter.
9) Recadrez votre image au plus prêt de votre texte afin d'avoir le plus petit espace possible autour de celui-ci.
Pour pouvoir générer un fichier utilisable à loisir, vous devez l'enregistrer au format .PNG, ce que vous allez faire maintenant avant de tester votre fichier comprenant votre filigrane sur une de vos photos.
10) Ouvrez une de vos photos puis à partir du menu Image->Filigrane->Filigrane visible , choisissez votre fichier créé précédemment. Réglez alors l'emplacement ainsi que la taille à 60, l'opacité à 70 et le gaufrage à 1 (ces réglages sont subjectifs, le plus souvent si le contenu du texte est rempli, vous appliquerez normalement une taille entre 20-40, une opacité qui ne devrait pas dépasser 30-50 et un gaufrage à peine supérieur à 30-40).
Si celui-ci ne vous convient modifiez le jusqu'à obtenir ce que vous désirez. Ne vous inquiétez pas vous pourrez en créer autant que vous voudrez et dans toutes les dimensions que vous souhaiterez.
Reste maintenant à automatiser le procédé. Attention !!!! TOUT ce que vous allez faire maintenant sera automatiquement enregistré dans le script. D'où la nécessité de l'étape précédente pour vous familiariser avec le processus.
11) Ouvrez une photo (n'importe laquelle, même un nouveau document vierge) puis à partir du menu Fichier->Script->Démarrer l'enregistrement
12) A partir du menu Image->Filigrane->Filigrane visible , choisissez votre fichier comprenant votre filigrane tel que créé précédemment à appliquer (avec taille, opacité, gaufrage emplacement)
13) A partir du menu Fichier->Script->Enregistrer l'enregistrement et donner lui un nom explicite (du type Filigrane_réglages ou Filigrane_fond foncé qui vous permet de le retrouver facilement et comprendre ce qu'il fait plusieurs mois plus tard)
On va maintenant faire un traitement groupé pour appliquer ce script à plusieurs photos en même temps.
14) A partir du menu Fichier->Traitement groupé,
- cliquez sur Parcourir pour choisir vos photos (qui peuvent être en un seul endroit ou en plusieurs séparés, cela n'a pas d'importance)
- dans la zone … Script, cochez Utilisez le script et Mode silencieux et choisissez votre script à appliquer
- dans la zone Type, sélectionnez le type de fichier que vous voulez restituer
- dans la zone Dossier, indiquez l'emplacement de réception de tous les fichiers traités
- appuyez alors sur le bouton Démarrer. Le traitement se lance et toutes vos photos sélectionnées vont se voir appliquer le filigrane
Simple non !!!
Perso j'ai 5 types de filigranes que je peux appliqués en fonction des nuances des photos (vert, bleu, rouge, noir, blanc) mais toujours de façon à ce qu'ils soient le plus discret possible. |
|
albatros
800 ISO
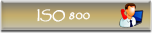


 49 49
 1413 1413
 Tanger MAROC Tanger MAROC
 Canon 50D Objectifs 50mm-1.8 ; 18-55mm ; 55-250mm Canon 50D Objectifs 50mm-1.8 ; 18-55mm ; 55-250mm
 photoshop - lightroom - paintshop pro - aftershot pro - iphoto photoshop - lightroom - paintshop pro - aftershot pro - iphoto
 25/01/2013 25/01/2013
 |  Sujet: Re: Créer et automatiser un filigrane (PSP X7) Sujet: Re: Créer et automatiser un filigrane (PSP X7)  Lun 8 Sep 2014 - 1:39 Lun 8 Sep 2014 - 1:39 | |
| |
|
Mich Collier
Nouveau/Nouvelle



 69 69
 7 7
 01/09/2015 01/09/2015
 |  Sujet: Re: Créer et automatiser un filigrane (PSP X7) Sujet: Re: Créer et automatiser un filigrane (PSP X7)  Mar 1 Sep 2015 - 19:26 Mar 1 Sep 2015 - 19:26 | |
| |
|
Invité
Invité
 |  Sujet: Re: Créer et automatiser un filigrane (PSP X7) Sujet: Re: Créer et automatiser un filigrane (PSP X7)  Mar 1 Sep 2015 - 20:19 Mar 1 Sep 2015 - 20:19 | |
| Super merci pour le tuto. Je viens de traiter 10 images en 5 minutes, fabrication du filigrane comprise, avec cadre, redimension, filigrane, le tout sous PSP X8, Nickel. Merci. PSP X8 est mon logiciel de retouche favori et je ne connaissais pas cette fonction très intéressante. J'ai l'habitude du traitement par lot dans d'autres logiciels et c'est vrai qu'avec PSP c'est hyper-simple à mettre en œuvre. Une seule fonction m'a manqué ; régler le poids de l'image exportée, mais en 5 minutes on ne peut pas tout découvrir !! |
|
Contenu sponsorisé
 |  Sujet: Re: Créer et automatiser un filigrane (PSP X7) Sujet: Re: Créer et automatiser un filigrane (PSP X7)  | |
| |
|







 au dessus de la photo.
au dessus de la photo.



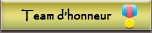

 Sujet: Créer et automatiser un filigrane (PSP X7)
Sujet: Créer et automatiser un filigrane (PSP X7)  Jeu 21 Aoû 2014 - 16:21
Jeu 21 Aoû 2014 - 16:21