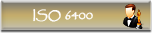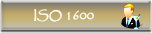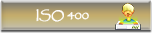Créer sa galerie photo en ligne avec Zenphoto
Pour partager ses photos avec le monde, ou plus simplement ses amis, on peut utiliser les solutions clef en main comme Flickr, Picasa ou Skydrive. Ces dernières sont particulièrement pratiques certes, mais vos images sont soit noyées dans la masse, soit accessibles via des adresses alambiquées.
Nos vous proposons aujourd'hui de réaliser une galerie en ligne, et de l'héberger sur un site dont vous aurez choisi le nom de domaine. Pour y parvenir, nous allons utiliser un outil simple, le CMS gratuit Zenphoto. Pour l'héberger, nous allons voir comment acheter un nom de domaine et une offre d'hébergement. Nous avons porté notre dévolu sur OVH pour cette partie de l'étude, mais rien ne vous oblige à nous suivre dans ces choix.
Un hébergeur fournissant les bases techniques que nous détaillerons plus loin sera tout aussi recommandable. Cet hébergement, correspondant à l'offre la moins chère de l'hébergeur, nous procure 25 Go de stockage pour 2,38 € TTC par mois, soit un investissement à l'année de 28,56 €, espace de stockage et nom de domaine inclus. Une somme plus que raisonnable pour bénéficier d'un site accessible via une URL simple (du type www.monsite.fr) et des adresses email associées. Ce sera la seule dépense de ce dossier. Et pour rassurer les moins technophiles d'entre nous, sachez que l'ensemble de ces étapes ne nécessite à peu près aucune notion de développement ou de programmation. Un néophyte devrait y parvenir très facilement.
Choisir un nom de domaine, un hébergement et créer une base de données
Chez notre hébergeur nous avons choisi l'offre la plus basique. L'important à prendre en compte pour héberger sa galerie est de disposer d'un espace suffisant, de pouvoir créer une base de données SQL. Dans l'offre que nous avons choisie, le nom de domaine est inclus avec l'hébergement. Inutile donc d'acheter les deux séparément.
La plupart du temps, comme c'est le cas dans notre exemple chez OVH, il suffit de choisir une offre d'hébergement avec le nom de domaine inclus. Lorsque vous la choisissez, la première étape consiste à choisir un nom de domaine, puis à passer commande des services d'hébergement dont vous avez besoin. La procédure est simple.
Une fois l'ensemble acheté, vous aurez accès à votre espace d'administration. Utilisez-le pour créer une base de données. Elle est indispensable au déploiement de tout utilitaire de gestion de contenu comme Zenphoto.
Rassurez-vous, il s'agit ici uniquement de créer la base et de noter avec soin les informations relatives à son accès. Dans votre interface d'administration, vous devriez avoir une partie dédiée à la gestion des bases de données dans laquelle une nouvelle base pourra être créée. Dans notre exemple, il suffit de cliquer sur Nouvelle base, de donner un nom à celle-ci et d'attendre qu'elle soit créée. Une fois l'opération effectuée vous recevrez un email confirmant le succès de la création et vous indiquant plusieurs informations cruciales: le nom de la base, le mot de passe, et le serveur sur laquelle elle est hébergée.
Installer Zenphoto
Pourquoi avoir choisi Zenphoto ? Tout d'abord il est gratuit. Et ensuite parce qu'il est très simple. Pour débuter, c'est un atout... surtout si vous n'avez jamais utilisé d'outils de ce type avant. Si vous trouvez Zenphoto trop simple, vous pouvez essayer quelques-uns de ses concurrents comme Plogger, Coppermine, Gallery 2, etc.
Toutefois être simple ne veut pas dire être inintéressant. Et Zenphoto dispose de plusieurs fonctions sympathiques. Vous pouvez créer plusieurs galeries, en protéger certaines par mot de passe; les images contenues dans ces galeries auront chacune une miniature, une version de taille moyenne (accessible en cliquant sur la miniature) et une version pleine taille (en cliquant sur la version moyenne). Chaque image pourra être accompagnée d'un titre, et d'un petit texte descriptif. Et pour rajouter ou enlever des images à vos albums, il suffit d'un client FTP; vous pourrez modifier le contenu de chaque galerie sans avoir à en recréer l'intégralité du contenu à chaque fois.
Bref, Zenphoto est simple et vous n'en tirerez pas de spectaculaires galeries . Mais il dispose de toutes les fonctions primordiales, il est très facile d'utilisation et pour commencer, c'est une excellente solution.
L'installation d'un CMS est très facile. La première chose à faire consiste à le télécharger. Allons donc sur le site de Zenphoto et téléchargeons l'archive contenant le programme. Un CMS est un programme destiné à être installé et à fonctionner sur un serveur. Il ne fonctionnera pas sur votre PC... inutile d'essayer.

Une fois l'archive téléchargée, décompressez-la. Connectez-vous à votre site à l'aide d'un client FTP. Si vous n'en avez pas déjà un, essayez Filezilla qui est aussi bon que gratuit. Les identifiants de connexion FTP vous ont normalement été fournis à la création de votre hébergement. Si ce n'est pas le cas, allez sur votre interface d'administration (le Manager chez OVH) et créez un compte FTP.
Une fois connecté à votre site en FTP, dans la colonne de droite une fenêtre intitulée "Site distant" affiche un répertoire "www". C'est la racine de votre site. Lorsque vous saisissez l'adresse www.monsite.fr, vous arrivez dans ce dossier www. Tout dossier créé à l'intérieur de ce répertoire www sera accessible en saisissant l'adresse www.monsite.fr/dossier. N'uploadez rien en dehors de ce répertoire www ou de l'un de ses sous-répertoires.
Dans la fenêtre de gauche du client FTP ouvrez le dossier Zenphoto que vous venez de télécharger, et uploadez son contenu (le contenu, et pas directement le dossier). Si vous uploadez le contenu du dossier dans le répertoire "www", votre galerie sera directement accessible à l'adresse www.monsite.fr. C'est idéal pour accéder directement aux photos et c'est la configuration que nous allons utiliser dans l'exemple qui suit.
Si vous uploadez le contenu du répertoire Zenphoto dans un dossier que vous créerez à l'intérieur du répertoire "www", la galerie sera accessible à l'adresse www.monsite.fr/dossier. Cette configuration permet de créer une page ou un site Internet duquel vous pourrez créer un lien vers les galeries Zenphoto.

Première connexion
Zenphoto est sur le serveur. Il faut à présent l'installer. Pour le faire, connectez-vous à votre site en saisissant simplement www.monsite.fr (le nom de votre site) dans le navigateur de votre choix si vous avez mis les fichiers de Zenphoto directement à la racine (répertoire "www") ou en saisissant www.monsite.fr/dossier si vous l'avez téléchargé dans un dossier spécifique.Cette première connexion va déclencher la procédure d'installation.
Et la première page sur laquelle vous arrivez récapitule un diagnostic des conditions à remplir pour installer le CMS. Deux problèmes doivent ou peuvent survenir d'emblée. Le premier est logique, il s'agit de la base de données à laquelle le programme d'installation ne peut pas se connecter. Il suffit de remplir les champs en utilisant les renseignements que vous avez reçus par mail à la suite de la création de la base de données. Une fois les champs renseignés, rafraîchissez la page et le message d'erreur disparaîtra si vous ne vous êtes pas trompés.

Le second message d'erreur probablement rencontré figurera en début de page. Il concerne la version de PHP utilisée sur le serveur. Zenphoto, comme beaucoup de CMS récents, demande de préférence PHP en version 5. Chez certains hébergeurs cette version est activée par défaut et ne demande aucune action. Chez d'autres comme ici chez OVH vous êtes par défaut en PHP 4 bien que les serveurs soient également compatibles avec la version 5. Pour "expliquer" au serveur quelle version utiliser, il va falloir modifier le fichier .htaccess. C'est la seule partie un tantinet technique de l'ensemble.
Dans Filezilla, placez-vous dans le répertoire dans lequel vous avez uploadé Zenphoto (www dans notre exemple). Vous y verrez un fichier nommé .htaccess. Faites un clic droit dessus, et choisissez Afficher / Editer dans le menu qui apparaît. Si vous avez placé Zenphoto dans un sous-répertoire de www, vous pouvez également laisser le fichier .htaccess à la racine de www.

Un fichier texte s'ouvre alors sur votre écran. Ajoutez-y la commande suivante SetEnv PHP_VER 5 dans le document. Nous l'avons inscrit juste après les quatre premières lignes commençant par des symboles dièse, comme vous pouvez le voir dans la capture ci-dessous.
Une fois la modification apportée, enregistrez le fichier (Ctrl+S) et fermez-le. De retour dans Filezilla une fenêtre intitulée "Le fichier a été modifié" vous invite à transférer le contenu vers le site. Cliquez sur Oui, en cochant Finir l'édition et supprimer le fichier local pour éviter toute mauvaise manipulation à l'avenir.
Revenez dans votre navigateur Internet et rafraîchissez la page des informations de configuration de Zenphoto. Normalement le message d'erreur concernant la version de PHP a disparu et les indicateurs sont au vert. Il ne vous reste plus qu'à cliquer sur le bouton "C'est parti" tout en bas de la page pour installer Zenphoto sur votre serveur. Une fois l'installation effectuée, cliquez sur le bouton "Supprimer les fichiers d'installation" qui apparaît dans la nouvelle page qui s'affiche.

Cliquez ensuite sur le lien spécifier les identifiant et mot de passe administrateur afin de configurer vos identifiants qui vous permettront d'accéder à l'administration de votre galerie. Dans la page qui apparaît, spécifiez un nom d'utilisateur et un mot de passe. N'oubliez pas de cliquer sur le bouton Appliquer en bas de page pour valider la procédure. Vous pourrez revenir ici ultérieurement pour créer d'autres comptes pour d'autres utilisateurs, en accordant certains privilèges à chacun. Ces privilèges, entendez les actions que peut effectuer tel ou tel utilisateur, sont réglables en cochant ou décochant les cases situées devant chaque action dans la colonne de droite intitulée Droits.
Voilà. Votre galerie est installée sur votre serveur. Il ne vous reste plus qu'à la faire vivre.
Configurer sa galerie
Le module CMS déployé, il ne vous reste plus qu'à animer votre site. La première chose à faire est de le personnaliser. Choisir un thème, la disposition des images, et toutes ces petites choses qui feront que ce site sera vraiment comme vous l'entendez.
Pour y parvenir, vous n'avez besoin que d'un navigateur Internet. Votre interface d'administration se trouve à l'adresse suivante: www.monsite.fr/zp-core/admin.php (remplacez monsite.fr par l'url de votre site). L'adresse étant un peu compliquée, il est plus pratique de la mettre dans vos favoris. Saisissez vos identifiants de connexion dans la fenêtre qui apparaît, et cliquez sur e bouton Se connecter.
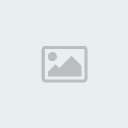
Vous arrivez alors dans votre interface d'administration. Commencez par aller dans l'onglet Options. Ici vous réglerez tous les paramètres essentiels de votre galerie: son titre, une description, la taille et la qualité des images, méthode de tri des photos, données EXIF affichées l'apposition d'un filigrane, etc. Vous gérer également la façon dont les commentaires se feront, et même protéger l'accès aux photos en pleine définition par un mot de passe de sorte que seuls les utilisateurs que vous aurez choisis pourront télécharger les images en pleine résolution. Tout ceci est très complet. Prenez le temps de bien configurer tout ceci.
N'oubliez pas, toujours dans cet onglet Options, d'aller à l'onglet Thème afin de régler le nombre de vignettes affichées par page et la taille des images agrandies. N'oubliez pas de cliquer sur Appliquer pour enregistrer les modifications apportées à chaque onglet avant de passer à l'onglet suivant. Pour avoir un meilleur contrôle de vos modifications, vous pouvez ouvrir votre interface d'administration dans un onglet de votre navigateur, et votre site dans un autre onglet. À chaque modification effectuée dans l'administration, il vous suffira de rafraîchir la page pour les voir immédiatement.

Si vous désirez changer l'apparence de votre site, allez à l'onglet Thème (attention, pas de confusion, le grand onglet Thème, et non le sous-onglet Thème situé sous l'onglet Options dont nous parlions quelques lignes plus haut) et choisissez l'un des thèmes proposés par défaut. Vous pouvez également télécharger d'autres thèmes développés par d'autres utilisateurs. Rendez-vous sur le site de Zenphoto (www.zenphoto.org) et allez à la rubrique Themes. Naviguez parmi les thèmes proposés, et cliquez sur le bouton Get Theme en bas de page quand vous avez trouvé votre bonheur. Vous serez redirigé vers le site de l'auteur où vous pourrez télécharger le thème.

Lisez bien les instructions données par l'auteur pour l'installation et l'utilisation de son thème. La plupart du temps l'installation se fait simplement avec votre client FTP favori. Il suffit d'uploader le contenu de l'archive que vous avez téléchargé (le thème) dans le répertoire thèmes de votre site. Attention, il faut ici uploader le dossier contenant les fichiers du thème, et non le contenu de ce dossier.
Une fois le thème sur le site, allez dans l'interface d'administration du site et activez le thème fraîchement uploadé. C'est très simple.
Créer des albums et envoyer ses photos
Tout est prêt. Il ne reste plus qu'à déposer vos images sur votre site, à les annoter et à les regrouper en albums. Rien de plus simple.
Pour transférer les images sur le site Zenphoto dispose d'un outil intégré. Mais il est assez mal fichu... et on lui préfère vite la méthode bis, le FTP !
La première chose à faire est de créer des albums. Là encore le FTP est le plus simple. Ouvrez votre client FTP et allez à la racine de votre site. Vous y verrez un dossier (vide pour le moment) nommé albums. Tout dossier créé à l'intérieur de ce répertoire sera traité par Zenphoto comme un album.
Pour créer un album regroupant vos photos de famille par exemple, entrez dans le dossier album de votre site. Faites un clic droit dans la fenêtre représentant son contenu, et choisissez de créer un nouveau dossier. Nommez ce dossier comme bon vous semble; en l'occurrence nous l'avons appelé Photos de famille.
Pour le garnir, ouvrez-le (toujours à l'aide d'un client FTP) et envoyez toutes les photos qu'il doit contenir.

Quand c'est fait, quittez le client FTP et allez dans l'interface d'administration de votre site. Allez à l'onglet Albums... celui que vous venez de créer est là, avec toutes les photos que vous y avez déposées.
Cliquez sur le nom de l'album pour en gérer le contenu. Pour chaque album vous disposez d'une page sur laquelle figurent trois onglets. Le premier intitulé Album vous permet de gérer la présentation de l'album, et d'en protéger ou non l'accès par un mot de passe.
Mais vous passerez certainement le plus clair de votre temps sur le second intitulé Images. Chaque photo déposée dans l'album y figure. Vous pourrez en changer le nom, y ajouter une description, en modifier la vignette qui par défaut prend le centre de l'image, etc. Cet onglet est le vrai coeur de votre site.
Pour rajouter des images à un album existant, il suffit d'utiliser un client FTP pour uploader les photos dans le répertoire portant le nom de l'album sur votre site (dans le dossier albums).
Voilà, il ne vous reste plus qu'à entretenir votre site, à en peaufiner les détails. Mais le gros du travail est fait. Encore une fois Zenphoto n'est peut-être pas le meilleur outil de création de galeries en ligne. On lui reprochera facilement de cruellement manquer de thèmes, d'extensions, de possibilités de personnalisation plus poussées. Bref, le moteur est bon mais on aimerait souvent qu'il soit le sujet de plus de développements, qu'il vive plus. Mais il présente bien des avantages, est assez simple à prendre en mains et offre pas mal d'options.
Logiciel : Zenphoto
Editeur : ZenPhoto
Site Internet : http://www.zenphoto.org
Plateforme : -
Sources de l'article http://www.focus-numerique.com/







 au dessus de la photo.
au dessus de la photo.



 Sujet: Créer sa galerie photo en ligne
Sujet: Créer sa galerie photo en ligne  Dim 7 Oct 2012 - 22:21
Dim 7 Oct 2012 - 22:21